NEWS: 50%割引きキャンペーン実施中 ⇒ クーポン取得
業界初のExcelベースの本格的なEVM プロジェクト管理ツールです。Excelの操作性をそのままに、プロジェクト管理の初心者から PMBOK に準拠した管理を目指すプロフェショナルまで、幅広いニーズを満たしています。特に、進捗管理には、シンプルでかつ強力な機能が実装されています。たとえば、計画日と実績日を入力するだけで、プロジェクトの進捗を数値で客観的に把握できるEVM分析(参考リンク)を誰でも簡単に行うことができます。
関連記事:EVMとは?アーンドバリューマネジメントでプロジェクト管理を効率化
無料ダウンロード
60日間全機能が無料でお試しいただけます。その後も「フリー版」として継続してご使用いただけます。
面倒なサーバーなどの設定は一切不要。すぐにご使用いただけます。 こちらからダウンロード。
お問合せ
機能、操作、ライセンス、その他、なんでもお気軽にお問合せください。
主な機能
ProjectExcellerの機能の概要を説明します。詳細は、ユーザーガイドをご覧ください。
- Excelの使い易さと機能を継承
- EVM分析による客観的なプロジェクト評価
- ガントチャートでプロジェクト進捗を見える化
- WBSでタスク毎の工数、コスト、リソースの管理
- ワークロード分析によるリソース毎の工数バランスの把握
- 効率的な実績データの収集
- 複数プロジェクトを統合
- 計画の比較
- その他の機能
- プロジェクトシートの構成
■はじめてのProjectExceller
基本操作の動画デモです。4つのタスクからなるプロジェクトの計画作成、進捗管理、EVM分析の操作を説明しています。
英語版の動画(English Movie)はこちら
オンラインマニュアル
ドキュメント、動画の説明です → こちら
1.Excelの使い易さと機能を継承
ProjectExcellerは、すべての機能をExcel上で実現しているため、つぎの利点があります。
- めんどうなサーバーの設定や管理が不要です。
- Excelなので操作が簡単です。
- ファイルには、パスワードによる保護や読み取り専用設定もできます。
- 自由にシートを追加し関連資料をプロジェクトファイル1つにまとめることもできます。
- 吹き出し、セルコメントなど自由にプロジェクトシートに追加できます。
- 表示の拡大、縮小も自由自在です。
- プロジェクトデータをExcelだけでも閲覧できます。
- Box、OneDriveでクラウド上、または、LAN上で共有、保管できます。
その他のExcelの多くの標準機能がそのまま利用できます。(データの整合性確保のためExcel標準機能が制限される場合もあります。)
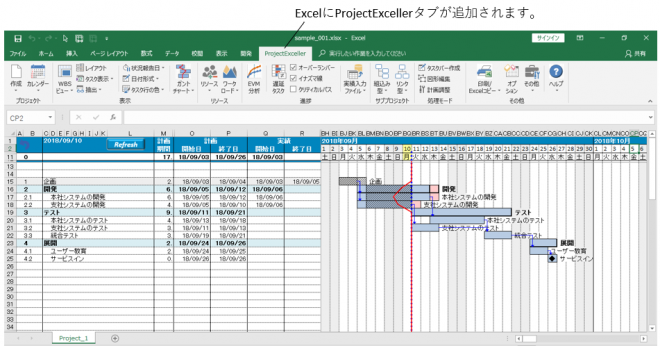
2.EVM分析による客観的なプロジェクト評価
「EVM分析」とは、出来高ベースでプロジェクトの進捗状況を客観的に評価する手法です。特にProjectExcellerでは、特別なEVMに関する知識や経験がなくても、計画日と実績日を入力するだけで、本格的なEVM分析を行うことができます。さらに、プロジェクト全体のEVM分析だけでなく、さまざまなオプションを指定してより詳細な分析が可能です。
さらにPMI(プロジェクトマネイジメント協会)の推奨する最新のES手法(Earned Schedule, アーンドスケジュール)を採用することにより、従来のコスト予測に加え、プロジェクト終了日も予測することできるようになりました。
「EVM分析とは」お勧めリンク:
- PV,EV,AC分析
- 標準EACとCPIに基づくEAC分析
- リソース別、グループ別、サマリータスク別分析
- 複数対象(リソース、グループ)の複数グラフ作成
- EV(出来高)単位の工数またはコスト(金額)の選択
- EV(出来高)自動計上
- 複数の分析設定とその結果をファイル上に共存
- ES手法により遅延期間、予測完了日を算出
- 効率指数グラフ(SPI、CPI)でパフォーマンス確認
- EVMデータ表で全EVM指標値の詳細を把握
プロジェクト全体のEVM分析の例
プロジェクトの開始時から現在までの進捗を出来高単位で客観的に評価し傾向グラフ(EVM分析グラフ)を作成します。さらにこのグラフ上で現時点からプロジェクト終了までの予測を表示できます。EVM分析は、各タスクの計画日、実績日から規定されたルールにより算出されるので、出力結果は、個人や組織に依存しません。そのため常に公正で客観的なプロジェクト評価と将来の予測が可能です。
[EVMグラフ]
コスト差異、スケジュール差異、遅延期間、完了時コスト予測、予測完了日などがわかります。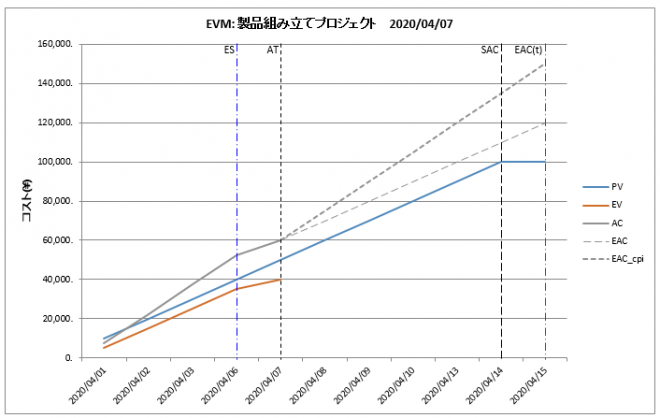
[効率指数グラフ]
日々のコスト効率、スケジュール効率の値と傾向を把握できます。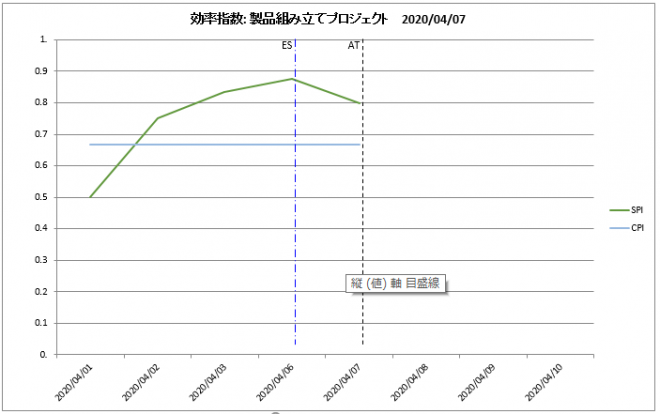
[EVMデータ表]
EVMグラフ、効率指数グラフのすべての値を正確に把握できます。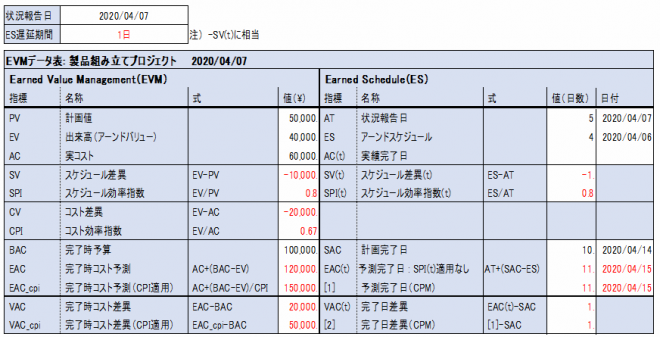
リソース別のEVM分析の例
一般的にEVM分析の対象は、プロジェクト全体ですが、ProjectExcellerでは、リソース別、グループ別などEVM分析グラフが作成できます。下記の図のように、複数のリソースのパフォーマンスと傾向を複数グラフで並列表示して比較することもできます。
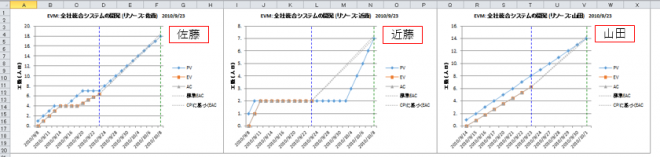
3.ガントチャートでプロジェクト進捗を見える化
ガントチャートは、WBSの計画日、実績日やその他のプロジェクト情報を処理してタスクバーとして表示します。ProjectExcellerのガントチャートは、単に計画バーと実績バーを表示するだけでなく、プロジェクトの進捗管理に有用なさまざまな機能を提供しています。
次にProjectExcellerのガントチャートの主な機能を示します。
- ガントチャート表示単位の切り替え(日、週、月、四半期、年)
- イナズマ線による進捗状況表示
- クリティカルパスの表示
- タスクリンク線によるタスク依存関係表示
- 実績バーによる実績表示
- オーバーランバーによる遅延表示
- 予測バーによる予測表示
- 状況報告日線による現在日表示
- タスクバー編集によるWBSデータの更新
- ガントチャートウィザードによる簡単選択
- 選択範囲の印刷出力の最適化
(各種ガントチャート・ビューの例)
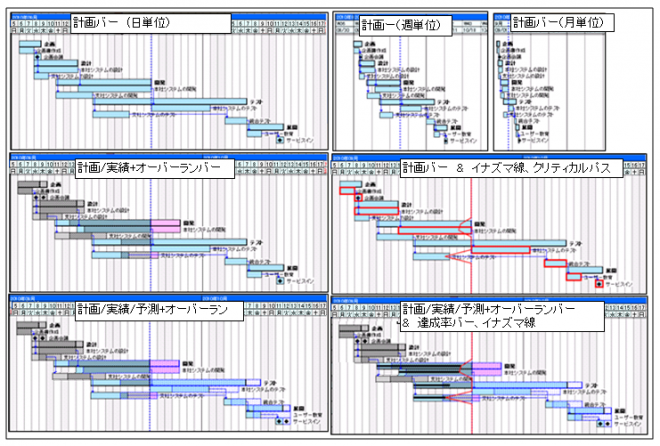
4.WBSでタスク毎の工数、コスト、リソースの管理
ProjectExcellerは、他の多くのプロジェクト管理ツールと同様に、画面の左側にWBS、右側にガントチャートを表示します。ユーザーは、WBS上にタスクを定義し、計画開始日、計画終了日を記入することにより、または、ガントチャート上でタスク期間をマウスで選択することにより、プロジェクト計画を作成することができます。さらに、タスクへリソースの割り当てを行うことにより、各タスクやプロジェクト全体の正確な工数、コストを自動的に算出することもできます。また、各タスクの実績開始日、実績終了日を入力するだけで、特別な知識や経験がなくても、EVM分析に基づいた進捗状況の把握もできます。
次にProjectExcellerのWBSの主な機能を示します。
- 遅延期間、予測終了日、EVM指標値、など約30項目の標準管理項目
- レベル10までのタスク階層化
- 目的別のWBSビューの選択
- WBSビューのカスタマイズ
- ユーザー定義項目の追加
- サマリータスクの折りたたみ/展開
- 進捗況別にタスク行の色分け
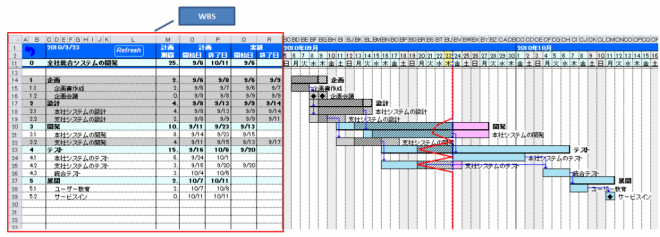
5.ワークロード分析によるリソース毎の工数バランスの把握
「ワークロード分析」とは、各タスクに割り当てられたリソースの稼働率を日単位または週単位で分析し、グラフと表で表示します。これにより、各リソースの稼働率の状態を把握することができます。
ワークロード分析の主なオプション機能を示します。
- 計画に基づいた分析
- 実績と予測に基づいた分析
- 稼働率グラフ、稼働率表で結果表示
- 週単位、日単位の分析
- 許容稼働率の設定
- 分析期間の設定
- 分析対象リソースの指定
- 複数の分析設定とその結果を1つのファイル上に共存
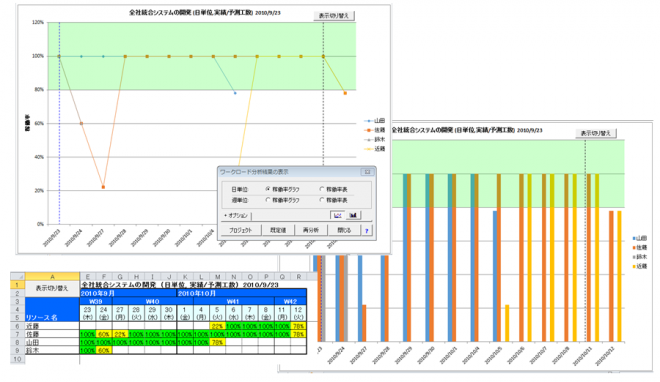
- 稼働率トラッキング
「稼働率トラッキング」とは、指定したリソースの稼働率が許容範囲内であるか否かをガントチャート上のタスクバーに色分け表示し、そのタスクを抽出する機能です。これにより、リソースごとのワークロード、スケジュールの調整ができます。
![]()
6.効率的な実績データの収集
ProjectExceller 2 では、「実績入力ファイル」経由で実績データの収集とプロジェクトファイルへの取り込み(インポート)ができるようになりました。特別なサーバーやデータベースの設定は必要なく、LAN上の共有フォルダーにExcel標準機能のである共有(レガシー)ブックである「実績入力ファイル」を作成するだけでメンバーが実績データを同時入力することができます。
プロジェクト管理者は、実績入力ファイルを登録すれば、プロジェクトファイルと実績入力ファイルの同期(インポート/エクスポート)することができます。
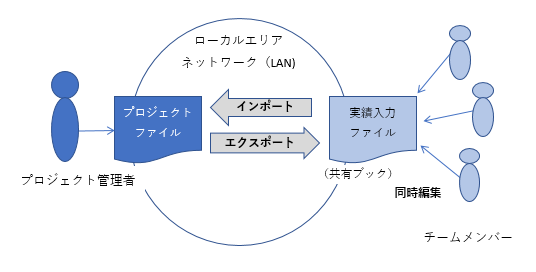
7.複数プロジェクトを統合
複数のプロジェクトを1つのプロジェクトに統合し管理することができます。
プロジェクトをチームごとのプロジェクトファイルに分け、それぞれのチームで計画と管理し、全体をマスタープロジェクトで表示、分析できます。また、ProjectExceller2で追加された「組込み型サブプロジェクト」機能を適用すれば、マスタープロジェクトで編集した結果を元のサブロジェクトへ反映することもできます。
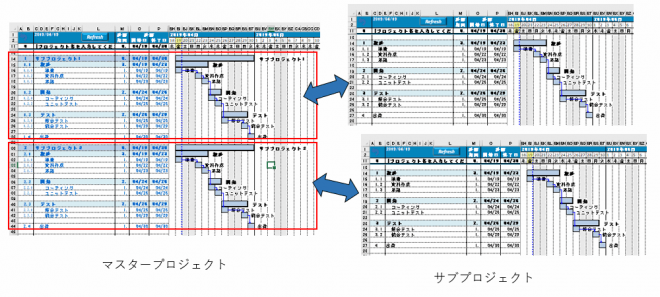
また、「実績入力ファイル」機能と組み合わせて使用すれば、されに効率的にプロジェクト管理を行うことができます。
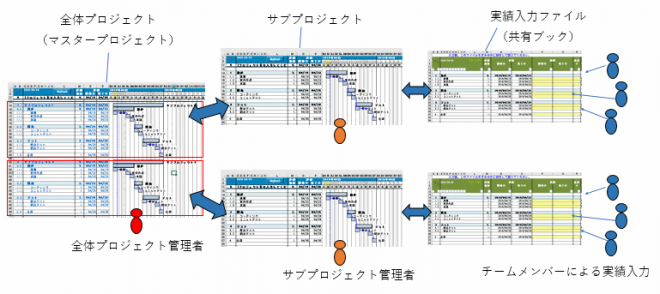
8.計画の比較
「計画の比較」とは、現在の計画と保存した過去の計画を比較する機能です。
比較対象となる過去の計画は、最大10個までプロジェクトシート内に保存することができます。現在計画と過去計画の比較を主なWBS項目について行い、その差異をタスクごとに表示することができます。
また、ガントチャート上で過去計画のタスクバーと最新計画のタスクバーを同時に表示し、過去計画に対して最新計画が遅れている場合は、赤色矢印で、また、進んでいる場合は、青色矢印で差異を表示します。これにより、当初の計画に対して現在の計画がどのように変更されたかを分析することができます。
比較するWBS項目は、次の通りです。
- 開始日
- 終了日
- 期間
- コスト
- リソース
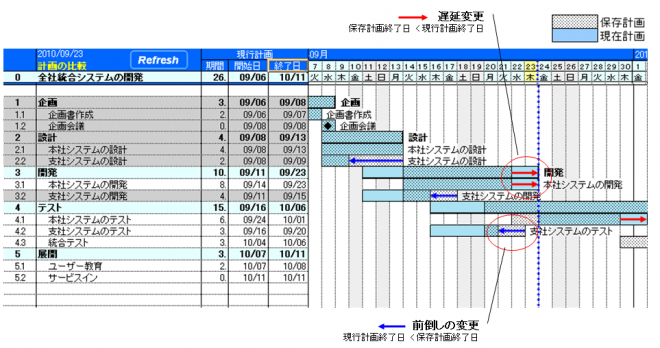
9. その他の機能
- 再現シミュレーション
- プロジェクトシート用オートフィルター
- 日付形式の選択(年月日形式、月日形式、ISO標準形式、曜日表示)
- 仮想現在日の設定
- リソースシート(氏名、グループ、役割、単価の設定)
- 標準単価、標準作業時間の設定
- リソースデータのインポート、エクスポート
- コストタイプ(工数連動、固定)の選択
- タスクタイプ(人数固定、工数固定、期間固定)の選択
- 計画調整モード
- コストデータの無効化
- 図形編集モード
- Microsoft Projectデータのインポート/エクスポート
- Excelからのインポート
- 開示したい部分だけをExcelファイルへの出力 (Excelコピー)
- プロジェクト全体または一部の最適化した印刷
- プロジェクト表示画面のExcelコピー作成
- タスクの上下移動機能(タスク移動)
10. プロジェクトシートの構成
プロジェクトシートは、大きく4つの部位から構成されます。プロジェクトシートの左側のWBS (Work Breakdown Structure, 作業分解図)、右側のガントチャートから構成されます。さらに、WBSとガントチャートの上部にある部分をそれぞれWBSヘッダーおよびガントチャートヘッダーと呼びます。
メモ:
ProjectExcellerのほとんどの機能は、これらの4つの部分を右クリックして表示されるメニューから実行します。4つの部分で表示されるメニューの種類が異なるため、WBS、WBSヘッダー、ガントチャート、ガントチャートヘッダーの4つの名称は、操作手順の中で頻繁に登場します。
プロジェクトシートの構成 4つの主要部分
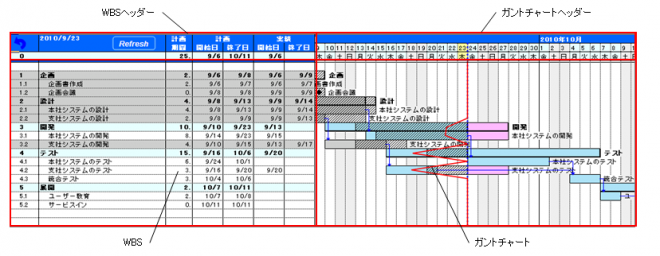
プロジェクトシート上の重要な部分と代表的な表示について紹介します。
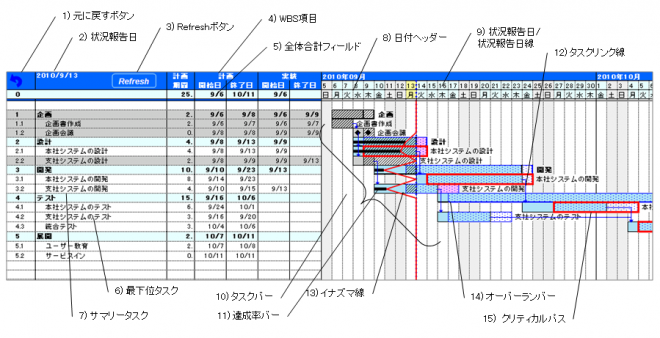
1) 元に戻すボタン
WBSへの入力データを元に戻します。ProjectExcellerでは、Excel標準の「元に戻す」、「やり直す」機能は使用できません。
2) 状況報告日
プロジェクトの状況を示す日付です。WBS上にデータの有効日、つまり、いつ時点のものであるかを示す日付です。既定値は、自動的に現在日に設定されます。
メモ:
ProjectExcellerは進捗状況を把握するため、その基準となる状況報告日が重要となります。たとえば、昨日集計したデータをWBSへ反映し、今日、報告する場合、プロジェクトの状況報告日は、昨日の日付に設定する必要があります。そうしない場合は、1日分余分に遅延が発生している報告になってしまいます。
3) Refreshボタン
Refreshボタンを押すとWBSに入力されたデータを分析し、ガントチャート上の各種タスクバーやイナズマ線、クリティカルパス、達成率バーなどを更新します。
ガントチャートの更新方法(Refreshモード)の既定値は、自動(Auto)ですので、WBSの変更は、自動的にガントチャートへ反映されます。Refreshモードが半自動(Semi-Auto)、または、手動(Manual)の場合、Refreshボタンにより、ガントチャート全体を更新できます。また、何らかのエラーが発生した場合などの回復処理などにも使用します。
4) WBS項目
WBS項目として、標準で約30項目が設定されています。1項目に1列が割り当てられます。さらにユーザー独自の項目をユーザー定義項目として追加することができます。WBS項目の表示は、「WBSビュー」や「WBS構成」などの機能で自由に選択することができます。
5) 全体合計フィールド
WBSの各項目のプロジェクト全体の合計値を示します。日付の場合は、その項目の最小または最大の日付を示し、期間の場合は、最大の期間(作業日数)を示します。
6) 最下位タスク
タスクの階層の最下位タスクレベルにあるタスクです。つまり、実際にリソースや工数を割り当てる最小単位です。WBSヘッダーの全体合計フィールドの合計は、最下位タスクの値の合計となります。
メモ:
• タスクレベルは1が最上位で数字が大きくなるほど下位レベルとなります。タスクレベル0は、プロジェクト自体を意味します。
• 最下位タスクは、Workpackageまたは、Activityと呼ばれることもあります。
7) サマリータスク
子タスクを持つタスクです。サマリータスクのタスク行には、子タスクの合計値が表示されます。サマリータスクのWBS項目は、直接編集することはできません。最下位タスクのデータのみ編集できます。
メモ: 子タスクの表示/非表示
サマリータスクの最左端列をクリックすると、その子タスク行が非表示(閉じる)となり、最左端列の「+」が表示されます。
8) 日付ヘッダー
日付が表示されます。ガントチャート単位によって、日、週、月、四半期、年 の単位に切り替えて表示されます。
9) 状況報告日/状況報告日線
日付ヘッダーの状況報告日の位置に青色の縦の破線が表示されます。また、ガントチャート単位が日単位である場合は、その日付が薄い黄色に色付けされます。
10) タスクバー
WBSに設定された各種日付に基づいて、下記のバーが表示されます。
- 計画バー
- 実績バー
- 予測バー
- オーバーランバー
11) 達成率バー
各タスクの達成率を計画バー上に黒色のバーで表示します。
12) タスクリンク線
タスク間にタスクリンクの設定が行われている場合に、その先行タスクから後続タスクへの青色の矢印線が表示されます。
13) イナズマ線
タスクの遅延状況を赤色の実線で表示します。遅延が発生している場合は、状況報告日の左側、計画に対して進んでいる場合は、右側、計画通りの場合は、状況報告日上にプロットされます。
14) オーバーランバー
遅延が発生しているタスクの今後作業が発生する期間の部分にピンク色のバーが表示されます。
15) クリティカルパス
クリティカルパス上にあるタスクを赤色の枠で示します。
メモ:
クリティカルパスとは、プロジェクトの終了日に直接影響を与える一連のタスクの集まりのことです。クリティカルパス上のタスクが遅れた場合、プロジェクトの完了日もその分遅れが発生するため、プロジェクト管理上、特に注意して管理する必要があります。




