FAQ: 「Press Ctrl + Shift + X 」が出たままProjectExcellerが動作しません。
[ 症状 ]
「プロジェクトの作成」からProjectExcellerを起動すると「Press Ctrl + Shift + X」のブランク シート画面が出たままProjectExcellerが動作しません。
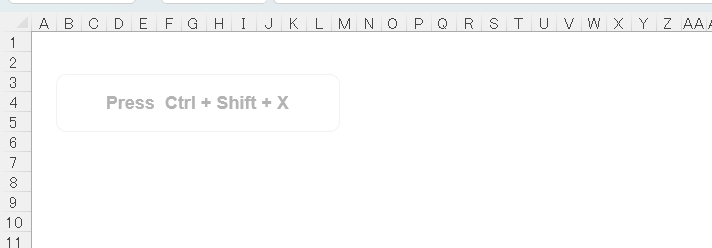
[ 対処 ]
以下の順番で対処してください。
1.最新版のProjectExcellerでない場合は、最新版でインストールしてみてください。
2.独自にExcelアドインをインストールしている場合は、それを無効、または、削除してから「プロジェクトの作成」を実行してみてください。
3.Excelオプションの「信頼できる場所」にProjectExcellerフォルダーを追加してから「プロジェクトの作成」を実行してみてください。
4.起動方法を「アドイン方式」切り替えてから「プロジェクトの作成」を実行してみる。
5.セキュリティソフトを一時的に無効にしてから、ProjectExcellerを再インストールしてみてください。
無効にする方法はセキュリティソフトにより異なります。WEB検索で調べるか、メーカーまたは御社内のご担当部門にお問合わせください。
6.セキュリティソフトを無効にできない場合は、セキュリティソフトの「例外設定」にProjectExcellerフォルダーを追加してから、ProjectExcellreを再インストールしてみてください。
例外設定の方法はセキュリティソフトにより異なります。WEB検索で調べるか、メーカーまたは御社内のご担当部門にお問合わせください。
7.上記1から5までが該当しない、または、実施できない、実施しても改善しない場合は、保守データを取得後、お問い合わせからProjectExcellerサポートへご連絡ください。
なぜ例外設定が必要なの?
例外設定とは、セキュリティソフトの誤検知(誤って正常なアプリをマルウェアと認識して停止、または、削除)を回避する機能です。セキュリティソフトはたとえAIによる高度な判定を売りにしている製品であっても、実態としては多くの誤検知があります。そのため、セキュリティソフトは、必ず例外設定(徐頼リスト、ホワイトリストともいう)機能を備えています。
一部のセキュリティソフトの場合、Excelマクロファイルに対しては、次の2つの機能を使用している場合、即「怪しい」と判断して誤検知してしまうものもあります。
- ExcelマクロからWindows APIを呼ぶ。
- Excelマクロからレジストにアクセスする。
これらの機能は、一般的なWindowアプリであれば必ず使用しているものです。ただし、一般的なExcelユーザーが作成するマクロではほとんど使用されません。そのため、セキュリティソフトは、何か仕組んでるじゃないの?と疑います。
ProjectExcellerは、高度な機能を提供するため、上記の2点を実装しています。そのため、一部のセキュリティソフトには、例外設定をする必要がある場合がまれにあります。
例外設定の方法:
設定方法は、セキュリティソフトにより異なりますが、通常は、例外(つまり検査を除外する)とするフォルダーパスを設定します。例外フォルダーパスには、以下を指定してください。
C:\Program Files (x86)\ProjectExceller
※設定方法については、メーカーまたは御社内のご担当部門にお問い合わせください。
