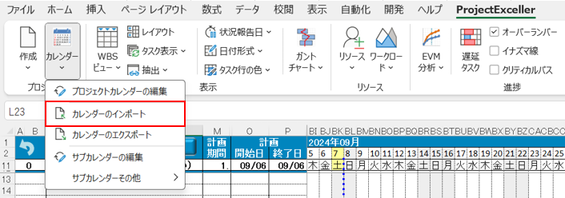よくある質問
購入
ライセンスの購入方法を教えてください。
ProjectExcellerのライセンスは、こちらからご購入できます。
ライセンスの価格を教えてください。
こちらを参照してください。 -> 価格
購入前の見積りはできますか。
はい、法人のお客様の場合に限り、お見積りのご依頼を承っております。
こちらからご依頼いただければ、お見積書(PDFファイル)をご指定のEメールアドレスへお送りいたします。
商品納入後の代金の支払(後払い)は可能でしょうか。
法人のお客様の場合は、すべて請求書によるお支払いとなりますので、後払いとなります。
個人のお客様は、指定金融機関への払い込みによる前払いとなります。
詳細については、こちらをご参照ください。
返品はできるのでしょうか。
ライセンスキー発行後のキャンセル、返品、返金等は、承ることはできません。
弊社では、初回インストール後、60日間の評価期間をご提供しております。この期間にお客様は、製品版とまったく同じ機能を無償でご使用いただくことができます。 評価期間で十分にご確認、ご納得の上、ご注文いただくようお願いいたします。
個人注文をしましたが、注文をキャンセルできますか。
- ご注文をキャンセルする場合は、ご注文後5日以内にProjectExcellerサポート(support@projectexceller.com)まで「ご注文を承りました」メールの返信としてご連絡ください。
- お振込み後の払い戻しは一切お受けできません。 フリー版の評価期間(60日)で機能、品質をご確認され、ご納得の上でご購入ください。
インストール
PCを変更します。新しいPC上で今までのライセンスを使用できますか。
今まで使用していたPCを新しいPCに交換する場合は、次の処理が必要です。
1.旧PCでライセンス認証している場合、そのPCでライセンス認証解除を行ってください。
2.1が完了していれば、新しいPC上で再びライセンス認証をすることができます。
なお、旧PCで使用していたアクティベーションキーは、使用できません。新しいPC上でライセンス認証すれば新しいアクティベーションキーが発行されます。
前提となる動作環境を教えてください。
こちらをご参照くさい。
インストール方法を教えてください。
ProjectExcellerは、つぎの手順でインストールします。
- インストールパッケージをダウンロードします。
- インストールしたパッケージ(例: PX02JPNS-2-053-20211111.exe など) を起動します。
- インストール画面にしたがって、操作してください。
インストール、アンインストール時にセキュリティソフトでウィルスとして検疫されてしまいました。
弊社のパッケージは、出荷前に複数のセキュリティソフトで検査済みです。 また、認証機関(https://sectigo.com/)から発行された証明書により、デジタル署名されています。
しかし、一部のセキュリティソフトにおいて誤ってマルウェア判定される場合もあります。もし、ご使用のセキュリティソフトで誤検知(誤った判定がされる)が報告された場合は、以下の処理を行ってください。
- インストール時に誤検知が発生する場合は、一時的にセキュリティソフトを無効にして再度インストールしてださい。
- 実行時に誤検知が発生する場合は、対象のファイルをご使用のセキュリティソフトの「除外リスト」等に登録してください。(※除外方法についてセキュリティソフトのメーカーにお問い合わせください。)
上記1,2に処理にご懸念がある場合は、セキュリティソフトのサポート窓口、または、弊社カスタマーサポートまでお問い合わせください。
注意:Microsoft Defender for Endpoint 使用の場合:
Microsoft Defender for Endpointの「除外リスト」へ”C:\Program Files (x86)\ProjectExceller”を登録してください。
※Microsoft Defender for EndPointは、Microsoft365の大規模法人向け契約(E3, E5)に含まれる製品です。Windows標準搭載のMicrosoft Defenderとは別製品です。
ProjectExcellerバージン1とProjectExceller 2(バージョン2)は、同じPC上で共存できるのでしょうか。
できません。
ProjectExceller2をインストールする際は、バージョン2をアンインストールする必要があります。また、バージョン1をインストールする場合も、ProjectExceller2がある場合は、アンインストールが必要です。
ライセンス
フリー版と製品版の違いは何ですか。
フリー版は、編集できるタスク行が50行、プロジェクトファイル当たりのプロジェクトシートが3つに制限されます。
ただし、初回インストール後60日間は、評価期間として、行数の制限なく、製品版とまったく同じに使用することができます。その後、継続して製品版として使用するには、ライセンスを購入し、ご使用のPC上でライセンス認証を行っていただく必要があります。
1ライセンスで何台のPCで使用できるのでしょうか。
1ライセンス当たり、1台のPCとなります。 1 ライセンスで複数のPCに同時にライセンス認証の登録をすることは許可されていません。
なお、ProjectExceller 2の場合は、1台のPC上で複数のユーザーアカウントで使用される場合は、各アカウント毎にライセンスが必要となります。
複数ライセンスを購入する場合は、複数のライセンスキーが発行されるのでしょうか。
ライセンスキーは、購入ごとに1つのみ発行されます。
ライセンスキーは、下記のように24桁の文字列から構成されますが、最後の4桁が許可されたライセンスの数を表します。
XXXX-XXXX-XXXX-XXXX-XXXX-0001 -> 1ライセンスまで使用できます。
XXXX-XXXX-XXXX-XXXX-XXXX-0010 -> 10ライセンスまで使用できます。
※なお、使用許諾契約書により、許可されたライセンス数を超えて、PCにライセンス認証することは禁止されています。
ライセンス認証とは何ですか。
ライセンス認証とは、ProjectExcellerを製品版としてご使用いただくために必要な処理です。
ProjectExcellerをダウンロードしてインストールしたら状態は、「フリー版」の状態です。 初回インスト―ル後90日間は、評価期間として製品版と同じ機能が使用することができますが、その後は、編集できる行数が100行に制限されます。 ライセンス認証を行うことにより、この制限が解除されます。
ライセンス認証はどのように行うのでしょうか。
ライセンス認証は、ご使用のPC上で行います。
ProjectExcellerバージョン1とProjectExceller 2(バージョン2)とで処理の操作が異なります。
[ ProjectExceller 2(バージョン2)でのライセンス認証 ]
リボンのProjectExcellerタブのヘルプ、ライセンスから「認証」または、「認証解除」を選択し、画面の指示に従って処理します。
認証: 使用するPCで製品機能が使用できるように登録します。
認証解除: PCに登録されたライセンス認証を解除し、他のPCでライセンスが使用できるようにします。
ProjectExceller 2では、ライセンスの認証・認証解除は、PC上での処理とWEB上での処理の2つから構成されます。PC上で「申請キー」を自動作成し、それをWeb上の認証、または、認証解除サイトから送信することにより、完了します。
各操作は、PC、または、Web画面の指示にしたがって行ってください。ユーザーガイドの「ライセンス」の項目にも記述されています。
[ ProjectExcellerバージョン1のライセンス認証 ]
ProjectExcellerを起動し、ヘッダー部分を右クリック、ライセンス認証 を選択してください。 表示されダイアログボックスで、ライセンスを購入した際にお知らせしたライセンスキーを入力してください。 あとは、画面の指示に従って操作いただければ、ライセンス認証を完了できます。
なお、ライセンス認証の方法は、次の2つの方法があります。
オンライン認証(on-line)
インターネットに接続されている環境では、ライセンスキーを入力するだけで自動的にライセンス認証を行う方法です。
注意: 認証処理時には、アンチウイルス、または、ファイアフォールを一時的に解除してください。
オフライン認証(off-line)
インターネットに接続されていない環境、 または、何らかの理由でオンライン認証(on-line)ができない場合に、アクティベイションキーを用いてライセンス認証を行う方法です。
購入前に製品を試すことはできるのでしょうか。
法人購入(契約)と個人購入(契約)と何が違うのでしょうか。
ライセンス使用者の範囲が異なります。
- 法人購入の場合は、ライセンスの契約が法人であるため、同じ法人内であれば、使用者が変更されても構いません。
- 個人購入の場合は、購入された方以外の方は、そのライセンスを使用することはできません。
旧製品のProjectExceller バージョン1を使用しています。ProjectExceller2(バージョン2)へ変更するにはどうすればよいのでしょうか。
ProjectExceller 2(バージョン2)とProjectExcellerバージョン1は、併存できません。
ProjectExcellerバージョン1をご利用の場合は、それをアンインストールしてから、ProjectExceller2をインストールしてください。
尚、バージョン1の製品版をご利用の場合、そのライセンスキーは、ProjectExceller2には使用することができませんので、新たにProjectExceller2のライセンスをご購入ください。
ライセンスの認証と認証解除
「ライセンス認証」、「ライセンス認証解除」とは何でしょうか
[ 適用製品:ProjectExceller 2 ]
「ライセンス認証」とは、製品版としてすべての機能を使用できるようにするための処理です。ProjectExceller 2 では、ライセンス認証は、使用するPCのアカウント毎に行います。
「ライセンス認証解除」とは、ライセンス認証したPCでは、ProjectExcelerを使用しなくなり、別のPCで使用する場合などに、既存のPC上のライセンス認証を解除する処理です。これにより、現在使用しているライセンスを他のPCで使用できるようになります。
過去に取得したアクティベーションキーでライセンス認証ができません。
[ 適用製品:ProjectExceller 2 ]
ライセンス認証したあとに、ライセンス認証解除を行っていませんでしょうか。ライセンス認証解除を行うと、そのアクティベーションキーは、無効となります。再度、アクティベーションキーを取り直してください。
PCが故障したので、PC上でライセンス認証解除ができません。どうすれば解除できるのでしょうか。
ProjectExcellerサポートで強制解除いたします。こちらからライセンスの強制認証解除申請をしてください。
ライセンス認証解除する場合、PC上だけでなく、WEB上でも認証解除をする必要があるのでしょうか。
[ 適用製品:ProjectExceller 2 ]
ライセンス認証解除を完了するには、次の2つ処理が必要です。
「ステップ1:PC上での認証解除」
「ステップ2:WEB上での認証解除」
ステップ1のPC上だけしか完了しなかった場合、認証サーバー上でライセンスが認証済みの状態のままになっているため、他のPCで解除したライセンスを使用することができません。
もし、ステップ1しか行っていない場合は、ProjectExceller 2を起動して、リボンのProjectExcellerタブからヘルプ、ライセンス、認証解除 を選択し、「ステップ2:WEB上での認証解除」を再実行してください。
アクティベーションキーを紛失した場合、再発行できますか。
[ 適用製品:ProjectExceller 2 ]
使用するPC上で、再度、ライセンス認証を行ってください。
リボンのProjectExcellerタブから ヘルプ、ライセンス、認証 の順にクリックし、画面の指示に従って進んでください。
「アクティベーションキーを持っていない」のオプションを選択して進めば、アクティベーションキーが再発行されます。
EVM
EVMとは何ですか。
EVMとは、”出来高”という統一した指標を用いることにより、プロジェクトの全工程において定量的に進捗状況を把握し、個人や組織に依存しない客観的な評価を行う手法です。これにより、プロジェクトをスケジュールとコストの両面から客観的に評価することができるようになります。
出来高とは、ある時点で完了した作業にその計画時にあらかじめ割り当てられていた計画値のことです。出来高の単位としては、"工数"または"コスト(金額)"を用います。
EVMのEV(出来高)の計上ルールは何ですか。
EVMでは、一般的にタスク全体のEV(出来高)のうち、タスクが開始された時に一定の割合を計上し、終了したときに残り計上します。 開始時に50%、終了時に50%の場合、50-50ルール、開始時に0%、終了時100%の場合、0-100ルールなどと呼ばれます。
ProjectExcellerでは、これらの既存の計上ルールは採用していません。
この既存の計上ルールでは、タスクの開始時、終了時の2点のみで計上するため、プロジェクトのタスク数が少ない場合は、プロジェクト開始して間もない場合は、進捗状況の精度がよくありません。
ProjectExcellerでは、EV(出来高)自動計上 という機能を用いてタスクの開示日から1日単位で出来高を自動計上し、進捗状況をより実際に近いものにしています。
EVM手法をどのようにすれば適用できるのでしょうか。
ProjectEsxcellerでは、タスクの計画日と実績日を入力するだけで自動的にEVM手法が適用されています。 ユーザーは、EVMの特別な知識も作業もする必要はありません。
EVM手法で管理されていること実感していただくには、EVM分析を実行してEVM分析グラフを表示してみるとご理解いただけるでしょう。
EVM分析のEV(出来高)の単位は何ですか。
ProjectExcellerのEVM分析では、EV(出来高)の単位として、工数(ワークロード)、または、コスト(金額) を指定することができます。
たとえば、工数ベースで評価した場合、10人日分の遅れが発生していた、とします。 プロジェクトのリソース(参加要員)の単価がすべて同じであれば、工数ベースでもコスト(金額)ベースでも進捗の評価に変わりはありませんが、遅れが発生しているリソースが時給1,000円と10,000円では、大きく結果が異なります。
ProjetExcellerでは、工数ベース、コスト(金額)ベースのど両方で評価することができるため、より高度な管理が可能となります。
EVM分析の対象はプロジェクト全体だけですか。
一般的なEVM分析では、分析対象は、プロジェクト全体だけですが、ProjectExcellerでは、さらに細かい分析が可能です。
主な分析対象は、
全体
最も基本、一般的なプロジェクト全体の分析です。
リソース別
リソース毎の分析ができます。複数指定すると、各リソースの分析グラフを並べて表示することもできるため、リソース毎のパフォーマンスが一目で比較できます。
グループ別
リソースのグループ別分析ができます。 たとえば、委託先ごとにグループを定義しておけば、委託先の会社ごとのパフォーマンスの比較も容易になります。
サマリータスク別
一連のタスク群ごとに分析ができます。これにより、プロジェクト全体の進捗に特に影響があるタスク群の状況を掘り下げて分析することができます。
問題への対処方法
入力処理が遅い。
Refreshモードの既定値は、「自動(Auto)」ですが、これを「手動( Manual)」に切り換えてみてください。
「手動」モードでは、Refreshボタンを押したときのみガントチャートが更新されます。
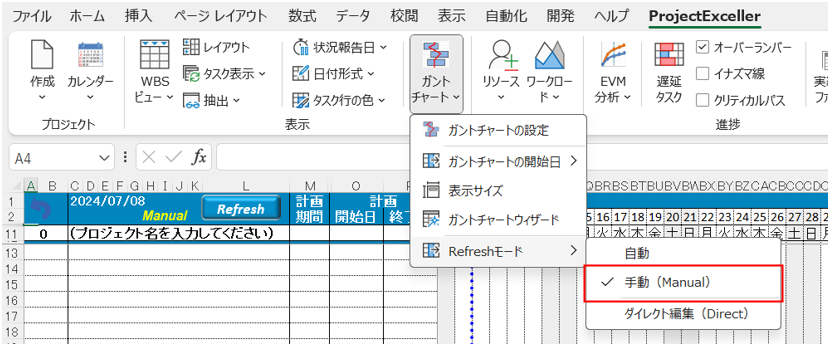
セキュリティ警告が出る、または、正常に起動しない
ご使用しているセキュリティソフトに起因する次の可能性があります。
- ProjectExcellerを誤検知(マルウェアとして誤って検知)した。
- Excelのマクロを使用するアプリに固有に制限を設定している。
弊社のパッケージは、出荷前に複数のセキュリティソフトで検査済みです。 また、認証機関(https://sectigo.com/)から発行された証明書により、デジタル署名されています。
しかし、一部のセキュリティソフトにおいて誤ってマルウェア判定される場合もあります。もし、ご使用のセキュリティソフトで誤検知(誤った判定がされる)が報告された場合は、以下の処理を行ってください。
- インストール時に誤検知が発生する場合は、一時的にセキュリティソフトを無効にして再度インストールしてださい。
- 実行時に誤検知が発生する場合は、対象のファイルをご使用のセキュリティソフトの「除外リスト」等に登録してください。(※除外方法についてセキュリティソフトのメーカーにお問い合わせください。)
上記1,2に処理にご懸念が場合は、セキュリティソフトのサポート窓口、または、弊社カスタマーサポートまでお問い合わせください。
Microsoft Defender for Endpoint 使用の場合の注意事項
Windowsに標準搭載されている通常のMicrosoft Defnderとは別製品です。大規模法人向け契約(Microsoft365 E3, E5)に含まれる製品 Microsoft Defender for EndPointです。
このセキュリティソフトは、Excel VBAアプリの実行に機能制限している場合があります。ProjectExcellerが正常に起動しない場合は、「除外リスト」に”C:\Program Files (x86)\ProjectExceller”の登録をDefnderの管理者に依頼してください。
「Press Ctrl + Shift + X」が出たままProjectExcellerが動作しません。
Windowsをバージョンアップをしたら動かなくなった。
その場合は、起動時につぎのようなメッセージが表示されます。
「PCの構成が変更された可能性があります。
対応方法:
次の処理を行うことにより、解決することができます。
1.Excelをすべて終了する。
操作方法:リボンのProjectExcellerタブから「
もし、上記以外の処理で解決しない場合は、お問い合わせよりご連絡ください。
ある日突然ProjectExcellerが反応しなくなりました。
右クリックをしてもProjectExcellerのメニューが表示されません。
何らかのエラーが発生したため、ProjectExcellerの機能が無効になっている可能性があります。
対処方法:
プロジェクトシートの左上にある Refreshボタンを押してください。
「ProjectExcellerが有効になりました。 引き続きRefreshを実行しますか。」 のメッセージが表示されます。
キャンセル、または、OK ボタンを押してください。
※ Refreshボタンを押しても反応しない場合は、Ctrl + Shift + X を押してください。
Refreshボタンが動作しません。
原因
Refreshボタンを押しても何も反応がない場合は、起動時などに何らかのエラーが発生し、ProjectExcellerの機能が無効になっている可能性があります。
対処方法:
次の順番に処理してください。
1.Ctrl + Shift + X を押す
「ProjectExcellerが有効になりました。引き続きRefreshを実行しますか。」 のメッセージが表示されます。キャンセル、または、OK ボタンを押してください。
2.解決しない場合は、リボンのProjectExcellerタブを選択し、「オプション」ボタンをクリックし、オプションダイアログを表示し、「閉じる」でダイアログを閉じてださい。
3.解決しない場合は、Excelを再起動してください。
Excelが反応しない、または、キー入力が極端に遅くなる。
現象:
- 問題なく処理できていた機能を実行すると、突然、Excelがまったく反応しなくなる。
- キー入力が通常1、2秒で処理されていたものが、十数秒かかる。
原因:Excel本体に起因する問題です。Excel本体のCPUの使用率が跳ね上がり、十数秒から数分元に戻らない場合があります。ProjectExceller以外でも大きなファイルの処理を行った場合に発生することがある。
対処:申し訳ありませんが、Excel本体の再起動してください。
その他
カレンダーに祝日を設定することはできますか。
2種類のサブプロジェクトの違いを教えてください。
[ 適用製品:ProjectExceller 2 ]
ProjectExceller 2(バージョン2)では、リンク型と組込み型の2種類のサブプロジェクト機能があります。リンク型は、バージョン1でサポートされていた従来の機能です。組込み型は、バージョン2から追加された機能です。
2つの比較を下記に示します。
| 機能 | リンク型 | 組込み型 |
|---|---|---|
| サブプロジェクトのすべてのタスクを1つのシート上で表示できる | ✔ | |
| ProjectExcellerバージョン1で使用できる | ✔ | |
| ProjectExceller 2 で使用できる | ✔ | ✔ |
| サブプロジェクトへのリンクを設定できる | ✔ | ✔ |
| 元のサブプロジェクトのすべてのタスク行を組み込める(インポート) | ✔ | |
| サブプクトタスクを変更し、元のサブプロジェクトへ反映できる(エクスポート) | ✔ | |
| サブプロジェクトを含む全体プロジェクトのEVM分析 | ✔ | ✔ |
| サブプロジェクトを含む全体プロジェクトのワークロード分析 | ✔ | |
| サブプジェクトの階層 | 3 | 注1 |
注1) 2階層以上の場合は、各サブプロジェクトを事前に最新化しておく必要あり。
チーム内でProjectExcellerバージン1とバージョン2を混在して使用しても問題はないでしょうか。
ProjectExceller 2は、バージョン1で作成したプロジェクトファイルを編集することができるため、基本的に問題ありません。ただし、ProjectExceller 2 で追加された新しい機能は、バージョン1では使用できません。
領収書は発行されるのでしょうか。
弊社から、ご注文確定時に、注文受領メール(個人)、または、請求書(法人)をお送りしておりますので、これに対するお振込み控え(金融機関から発行される振込受領票など)を代わりとしてください。
ただし、「領収書」が別途ご入用な場合は、お問い合わせより承っております。
ガントチャートの表示期間が1年ですがもっと長くできないのでしょうか。
ガントチャートの表示期間の既定値は、12ヶ月(1年)です。(表示単位が日、または、週の場合)
これを、最大36ヶ月(3年)まで拡張することができます。
手順:
1.オプション・ダイアログを開く
ProjectExceller 2の場合: リボンのProjectExcellerタブの「オプション」ボタンをクリックし、オプション・ダイアログを開く。
ProjectExceller バージョン1の場合: プロジェクトシートのヘッダー部分を右クリック、オプション の順でクリックし、オプション・ダイアログを開く。
2.ガントチャート・タブを選択
3.ダイアログボックスの右上にある「表示期間」を6ヶ月から36ヶ月の間で選択する。
4.OKボタンを押し確定する
なお、表示単位が月、四半期、年の場合の表示期間は、それぞれ 3年、5年、10年となります。
日本語版で作成したプロジェクトファイルを英語版で使用できますか。
日本語版で作成したプロジェクトファイルを英語版で読み書きすること、または、その逆も可能です。
ただし、下記の点に注してください。
-
プロジェクトファイル内のデータとして日本語文字が使用されている場合は、動作環境(Windows, Excelの言語設定)によっては、英語版で文字化けする場合があるため、事前に確認してご使用ください。
-
通貨の表示が日本語版では¥、英語版では、$になっています。 必要に応じて通貨の表示を変更してください。
操作: ヘッダー右クリック、オプション、WBSタグ、金額表示の通貨
フリー版には、機能制限があるのでしょうか。
初めてPCにインストールしてから60日間は、「評価版(Trial)」として、すべての機能が制限なく使用できます。その後は、「フリー版(Free)」として使用できますが、次の制限が加わります。
・編集できるタスク行がプロジェクトシート毎に最大50行となります。
・1つのプロジェクトファイル上に作成できるプロジェクトシートが最大3つとなります。
上記以外は、すべての機能が無制限で使用できます。また、フリー版は、1年ごとに最新版をインストールすることにより、継続使用することができます。
※フリー版の仕様は、将来変更されることもあります。
サブカレンダーとは(動画)
(リリース V2.030 から追加された機能)
あるタスクにプロジェクトカレンダーと異なるカレンダーを適用したい場合は、サブプロジェクトを使用します。たとえば、プロジェクトカレンダー上で休日である日付にあるタスクの作業を割り当てることができるようになり、より柔軟なタスクのスケジューリングが可能になります。サブカレンダーは、最大2つまで設定可能です。